Data Download Program (DDP) Help
How to use the Federal Reserve Board's Data Download Program
Before You Begin: Things you should know
The Data Download Program is designed to allow flexible access to data produced by the Federal Reserve Board. Most data associated with the Board's statistical releases listed on the Statistics & Historical Data page are currently available, and more are added regularly.
-
Designed for customized data downloads
Downloading a large number of series may affect performance. The easiest way to download all the data associated with a particular statistical release is a single XML file that has been formatted according to the Statistical Data and Metadata eXchange (SDMX) data standard. -
One frequency per download
To ensure quick downloads and usable output formats, the application will only allow users to download data of a single frequency (daily, monthly, quarterly, etc.) in a single output file. -
Data are only available as currently published
There are no reporting or analytical tools available in the application. All data are reported as currently defined. Pre-revision or real time data are not available. -
Large files may cause problems for Excel
Excel 2003 has a limit of 256 columns; Excel 2007 has a limit of 16,384 columns. If a file downloaded in either the Excel, or CSV (comma- separated values) file type exceeds the limits, it may not open correctly in earlier versions of Excel. -
Package creation may take time
In general, the more data you request, the longer it will take the application to create your package. -
Accessibility
The application is designed to be compatible with screen readers and includes navigation that does not require the use of a mouse or monitor.
Step 1: Choose data set
"Choose a package" page.
Step 2: Either build your own custom data package (2a) OR select a preformatted data package (2b):
2a. Build your package
-
Click "Build package" to select the data contents you want to
include in your download. You will be asked to choose a data set and
then press "Continue" to move on to the rest of the
categories.
TIP
-
Press the control or shift key to select more than one entry
in the box. You will not be able to move to the next box
without pressing the "Continue" button. The number of boxes
will change based on your selections and the green arrows on
the left will guide you. Once a selection is made, press
"Continue."
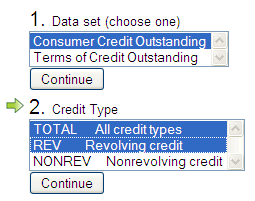
-
Press the control or shift key to select more than one entry
in the box. You will not be able to move to the next box
without pressing the "Continue" button. The number of boxes
will change based on your selections and the green arrows on
the left will guide you. Once a selection is made, press
"Continue."
-
Once you have selected all the options, press "Add to package" to
continue to the review page.
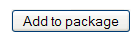
-
Review your package
Click the series name within the table to preview a few observations for that series:
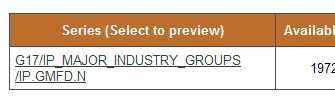
-
Add to the contents by pressing the "Add more"
button; this returns you to the "Build your package"
screen to clear, or add more to your package. Choose "Format
package," if you are ready to move on and format the data for
download.
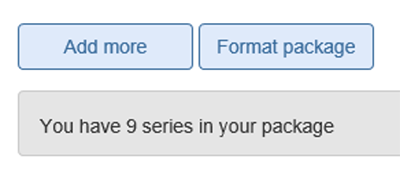 TIP
TIP- When selecting additional data series, you are limited to selecting series that have the same frequency as the data that are already in your package.
Once you have selected all the options, your choices are ready for review, press "Add to package." This will take you to the "Review your package" page.
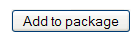 TIP
TIP-
To remove a series from your package simply uncheck the box in
the "Include" column and press "Refresh package."
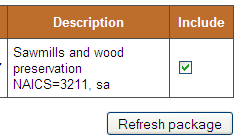
Once satisfied press "Format package." This takes you to the final step in formatting your data, where you can choose the number of observations to include in your data package, the date range, the file type, and the layout.
2b. Select a preformatted data package
-
Choose the data package you want from the radio buttons, or
scrollable list.
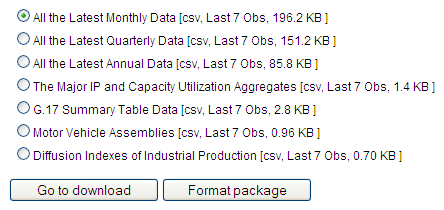
-
You can download as-is by choosing "Go to download"* or you can make
changes to the observations, file type, dates, labels and layout by
choosing "Format package."
You can also choose "View chart" to plot the data on a chart, save the chart as an image or pdf, or add series within your data package to the chart interactively.
-
 The easiest way to download all the data
associated with a particular statistical release is a single XML
file that has been formatted according to the SDMX data
standard. Click on the "Download all ..." link to access a
"zipped" or compressed file that contains the data in XML format
and supporting files for processing the data. If you do not have
a utility to open a "zipped" file, a link to the free PKWare
software is provided.
The easiest way to download all the data
associated with a particular statistical release is a single XML
file that has been formatted according to the SDMX data
standard. Click on the "Download all ..." link to access a
"zipped" or compressed file that contains the data in XML format
and supporting files for processing the data. If you do not have
a utility to open a "zipped" file, a link to the free PKWare
software is provided.

Step 3: Formatting a data package
Choose the observations or dates, then the file type, labels, and layouts.
-
To return to the "Review page" from the "Format you package" page
press the "Review package" button on the right. You can also
"Review package" to make sure you have selected the series you
want before downloading.
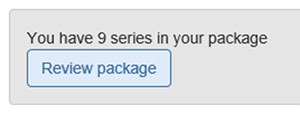
-
Select a date range or number of observations
TIP
- You must specify a date range, number of observations, or use the SDMX file for all date ranges and observations
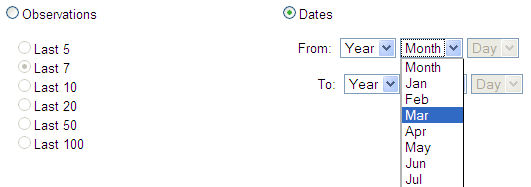 TIP
TIP- When choosing a date range, there is no option for "All" dates. Either choose a date range, or use the SMDX file as described in step 2.
TIP- Choosing an observation range allows you to use the bookmark feature on the download page; then on future visits your bookmark will return you to the download page for the most recent observation of your current package.
-
Select a file type:
 TIP: Selecting a file type
TIP: Selecting a file type-
You have three file type options for your data package:
-
CSV (comma-separated values)
Files of this type contain tabular data separated by commas with strings enclosed in double quotes ("). -
Excel
Excel requires that you have Excel 2003, or newer. Older versions of Excel will be compatible with CSV. For more information and potential limitations of Excel format please select working with Excel below. -
XML (SDMX)
Files of this type contain data conforming to the Statistical Data and Metadata eXchange (SDMX) data standard and use the compact schema representation. Supporting schema and structure files are available on the Download screen when this file type is selected.
-
CSV (comma-separated values)
-
You have three file type options for your data package:
-
Select to include data labels
You may choose to include or omit data labels in your final data package. Data labels provide a description of the series and information about the units and currency (if applicable) of the series. The labels also include the unit multiplier for the series, which shows the scale of the observations. Your data label choice does not affect the XML output, which includes labels, regardless.
-
Select a layout
There are three options for the layout of a data package:
-
Series in Columns
The name of the data series is across the top of the file and the dates are shown down the first column. -
Series in Rows
The dates are across the top and the names of the data series are shown down the first column. -
Series as Lists
Each data series is given as date/observation pairs laid out one after another.
-
Series in Columns
-
Reviewing and previewing the final data package:
When you are satisfied with your formatting click "Go to download."
You will be able to review your formatting choices and preview a
sample of your package and download the file. Alternately, you can
click "View chart" and see an interactive layout of the
data.
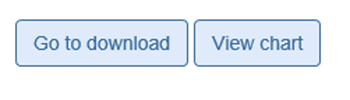
Step 4a: Download
The File Summary section of the Download your package screen shows the contents of your data package:
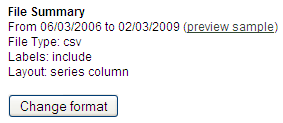
-
To preview the final data package click the "preview sample" link. A
small window will open with a preview of your package.
TIP
-
The preview will only show up to the first 13 observations.
The data series will appear in rows regardless of the layout
you have chosen.
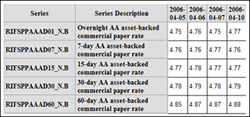
-
The preview will only show up to the first 13 observations.
The data series will appear in rows regardless of the layout
you have chosen.
- To reformat the data package, press the "Change format" button and return to the "Format your package" page:
-
Download a data package
Press the "Download file" button to receive your requested data package. For more information about downloading see Additional XML information, Saving Downloads, and Automated Systems .
Step 4b: Viewing Charts
- The chart version of your data package provides an interactive view of the data. You can "view chart" while selecting a preformatted data package, or while formatting your package.
-
Using the top right navigation items of the chart, you can:

- Check the box to view the data as "Log Scale"
- Check the box to view "U.S. Recessions"*
- View the plotted data as 'Linear', 'Smooth', 'Step, or 'Column'
- View a Fullscreen version of the chart
- Save the chart as an image or a PDF
Within the chart, you can:
-
Hover over the plotted data to see specific dates and
figures.
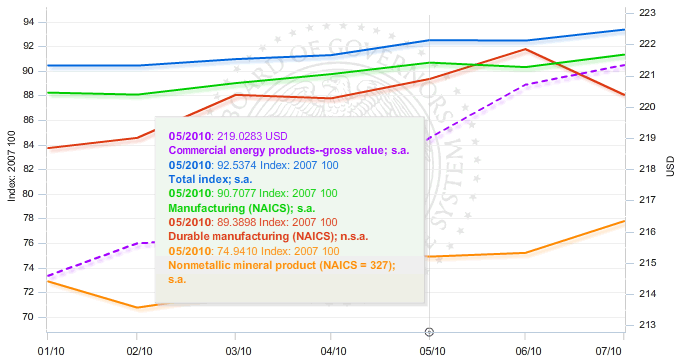
-
Use the timeline below the chart to adjust the timeframe of the
chart data by dragging the sliders from left to right, or by
clicking on the different time periods (1mo, 3mo, etc.)
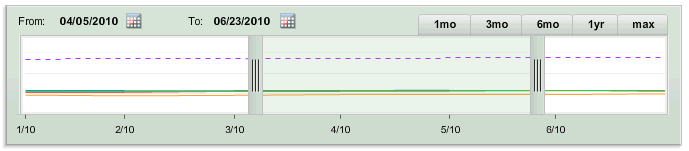
*The shaded bars indicate periods of business recession as defined by the National Bureau of Economic Research.
-
Adding series to the chart:
If you have more than one series in your data package, you can add them to the chart view dynamically by using the menu to the left of the chart. To add or remove series from your data package, use the "Go back" button at the bottom of the page.
You cannot add more than six series to the chart. Once you have selected six series, the option to select more will be disabled. Simply uncheck series already in the Legend in order to add new or different series to the chart.
As you select new series to add to the chart, they are color-coded to match their description in the chart's Legend. Please also note that no more than two different units can be displayed in the same graph.
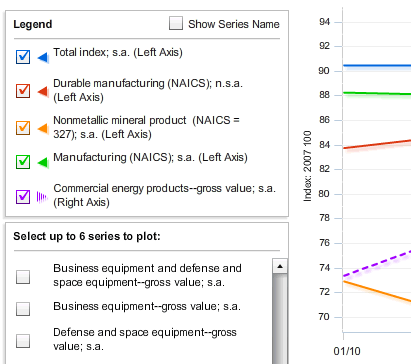
-
While you can save an image or PDF of the chart from this screen,
you must go back to the "Format your package" screen to
download the full data set. At the bottom of the page, the "Go
back" button will allow you to change or download your data
package.

Additional XML information, Saving Downloads, and Automated Systems:
If you have chosen XML as your file type, an area titled "XML information" will be available at the bottom of the Download screen.
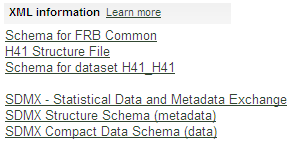
The links to files listed in this section provide the data
structure definitions and other structural information needed for
validating the XML files according to the
SDMX data
standard.
The files provided include:
- A single FRB common schema file which outlines data information common to all Federal Reserve Board data available through the Data Download Program.
- A structure file associated with a particular release which describes the organization of the data for that release.
- One or more schema files describing the organization for each data set from which you have chosen data.
The remaining links take you to SDMX related information on the SDMX website. More information on SDMX specifications and how to use the schema and structure files is available from the SDMX website.
Bookmark the download
If you have formatted your package by number of observations or if you are downloading a preformatted package, you can return to this page to retrieve the most recent data as it becomes available. Use the menu options in your browser to bookmark the page. Packages formatted by dates will only show data for those dates.
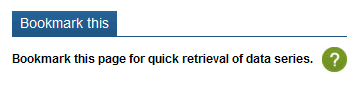
Automated Systems
The "Direct download for automated systems" link on the page is the URL that can be used by computer programs to retrieve the contents of the data package without actually using a browsing window. It performs the same function as clicking the "Download file" button but is presented as a URL for those who wish to automate the retrieval of data.
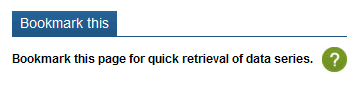
Working with Excel
Users who choose either the Excel (2003 or newer), or CSV (comma separated value) file types for use in a spreadsheet application should be aware that Excel has a limit of 256 columns for Excel 2003, and 16,384 for Excel 2007. If a downloaded file exceeds those limits, it may not open correctly in the spreadsheet program.
Also note that it is often the case that Excel tries to automatically format some types of data so it is possible that the format shown by Excel may not be precisely what is in the data file.
For more information about working with Excel please visit Microsoft.